Guida completa all’ ottimizzazione di BitTorrent
Il fatto che BitTorrent rappresenti da sempre la rete P2P più performante in assoluto è ormai più che risaputo. Grazie alle sue particolari caratteristiche riesce normalmente a far raggiungere una velocità di download superiore a quella di qualunque altro software di file sharing. Nonostante ciò, BitTorrent non si è mai realmente affermato con forza ed è stato spesso superato da altri client più semplici ed immediati da utilizzare, primo fra tutti Emule. Ultimamente però, come forse avrete notato, si sta verificando un’inversione di tendenza, tanto che (soprattutto a causa della chiusura dei server di Emule da parte delle autorità) sempre più persone iniziano a preferire la rete P2P di Bittorrent.

Il problema però e che il primo impatto con BitTorrent spesso è tutt’altro che indolore: l’utente abituato ad utilizzare Emule si trova di fronte ad un client che fornisce un’interfaccia ancora più ostica, il cui funzionamento risulta non sempre facile da capire. Sballottato tra torrents e trackers, tra peers e seeds, privato anche della funzione di ricerca integrata, chiunque potrebbe scoraggiarsi facilmente e rimpiangere il buon vecchio Emule… A tutto poi si aggiunge pure il fatto che la configurazione di default di BitTorrent non è adatta a tutti i PC, anzi il più delle volte è fortemente penalizzante rispetto alle caratteristiche della propria linea ADSL.
In questo articolo cercheremo di prendere familiarità con BitTorrent e vedremo di capire come configurarlo in modo da sfruttare al meglio la propria connessione a Internet e quindi raggiungere la massima velocità di download possibile.
Una piccola nota prima di inziare: il client BitTorrent di riferimento che utilizzeremo in questa guida è uTorrent, in quanto risulta essere il più diffuso e comunemente accettato dai tracker.
Ottimizzare la connessione TCP
Scaricate e avviate TCP Optimizer.
Nella schermata principale individuate la sezione “Connection Speed” impostate correttamente la velocità massima di download (fate attenzione perché in questo caso l’unità di misura è il kbps) e in basso selezionate “Optimal settings” quindi confermate con “Apply changes” e riavviate il PC.
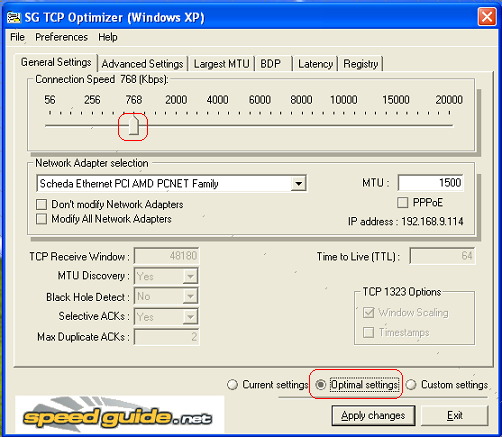
Aumentare il numero massimo di connessioni TCP “half-open”.
Se avete Windows XP SP2 il numero massimo di connessioni “half-open” è limitato a 10 e questo fattore penalizza notevolmente il file sharing (se vi ricordate ne abbiamo già parlato anche qui).
Procedete come segue:
1.Scaricate questa patch. Una volta lanciato l’eseguibile EvID4226Patch.exe si aprirà una console DOS che vi consentirà di modificare il numero di “half-open connections“. Il valore ottimale da impostare è 100, per cui, premete prima “C” (Change Limit), quindi digitate “100“, date Invio e confermate definitivamente con “Y“.
2. Apparirà la finestra “Protezione file di Windows” che vi avviserà che alcuni files di sistema sono stati modificati invitandovi ad inserire il CD di Windows per ripristinare la situazione. Ignorate l’avviso selezionando “Annulla” e successivamente confermate di non voler ripristinare le versioni originali dei files di sistema selezionando “Sì“.
3. Riavviate il PC per rendere effettive le modifiche.
4. Avviate uTorrent accedete alla voce “Options“, quindi selezionate “Preferences” e poi “Advanced options“. Nella lista di parametri avanzati individuate “net.max_halfopen” e modificate il valore di default (”30“) portandolo a “80“. Confermate la modifica selezionando “Set“.
Attenzione: certi aggiornamenti automatici di Windows riportano automaticamente il limite delle connessioni “half-open” a 10, per cui ricordatevi di verificarlo di tanto in tanto.
Impostare in maniera ottimale tutti i parametri di connessione di uTorrent
Questo è uno dei passi più importanti e richiede che prima di tutto venga effettuato il calcolo della velocità effettiva della propria linea ADSL. Procedete come segue:
1. Chiudete tutte le applicazioni che accedono a Internet
2. Aprite un nuovo browser e lanciate il test di velocità della linea ADSL: vi verranno ritornate le velocità di download e upload misurate in kbps (kilobits/secondo). Poiché uTorrent invece usa come unità di misura i kBps (kilobytes al secondo), ricordatevi di dividere per 8 i valori in kilobits ottenuti dal test.
Nel mio caso (riportato qui sopra) ad esempio, dividendo per 8 i valori ottenuti otterremo: circa 100 kilobytes/sec. come massima velocità di download circa 68 kilobytes/sec. come massima velocità di l’upload.
Dalla console di uTorrent accedete alla voce “Options“, quindi selezionate “Preferences” e poi “Connection“.
Inserite le velocità di upload e download calcolandole come segue: Maximum upload rate = 80% della velocità di upload ottenuta nel test (nel mio caso: 68/100*80=55) Maximum download rate = 95% della velocità di download ottenuta nel test (nel mio caso: 100/100*95=95)
Dalla console di uTorrent accedete alla voce “Options“, quindi selezionate “Preferences” e poi “Bittorrent“, quindi:
1.impostate il parametro “Global maximum number connections” semplicemente con il valore della velocità di upload ottenuta nel test (in kbps) (nel mio caso: 550 con approssimazione)
2.impostate il parametro “Maximum number of connected peers per torrent” calcolandolo secondo la seguente formula: velocità di upload ottenuta nel test (in kBps) * 1,3 (nel mio caso: 55*1,3 = 72)
3.Impostate il parametro “Number of upload slots per torrent” calcolandolo secondo la seguente formula: 1 + (velocità di upload ottenuta nel test (in kBps) / 6) (nel mio caso: 1+(55/6) = 10)
A questo punto il vostro client è pronto per iniziare a scaricare al massimo delle possibilità della vostra linea e a me non resta che augurarvi buon divertimento!
Motori di Ricerca file torrent
Inoltre un programma che si chiama BitChe. In versione gratuita ha molte restrizioni ma permette di fare una ricerca generale risparmiandovi di andare a giro per motori di ricerca.


